안녕하세요 오늘은 INDEX 함수에 대해서 알아볼 텐데요. INDEX 함수도 저번에 엑셀 함수 정리표에서 가장 많이 쓰이는 함수 중에 하나입니다. 또한 INDEX 함수를 알아야 나중에 MATCH 함수와 같이 쓸 때 이해하시기 쉬울 테니 INDEX 함수에 대해서 최대한 쉽게 이해시켜 드리겠습니다.
목차
- INDEX 함수 개념 이해하기
- INDEX 함수 수식 이해하기
- INDEX 함수 마법사 입력하기
1. INDEX 함수 개념 이해하기
INDEX 함수는 행과 열을 입력하여 그에 행과 열에 해당하는 값을 나타내 주는 건데요. 쉽게 설명드리면 가로, 세로 숫자를 입력하여 지도에 좌표를 찍는 것과 비슷하다고 생각하시면 됩니다.
2. INDEX 함수 수식 이해하기
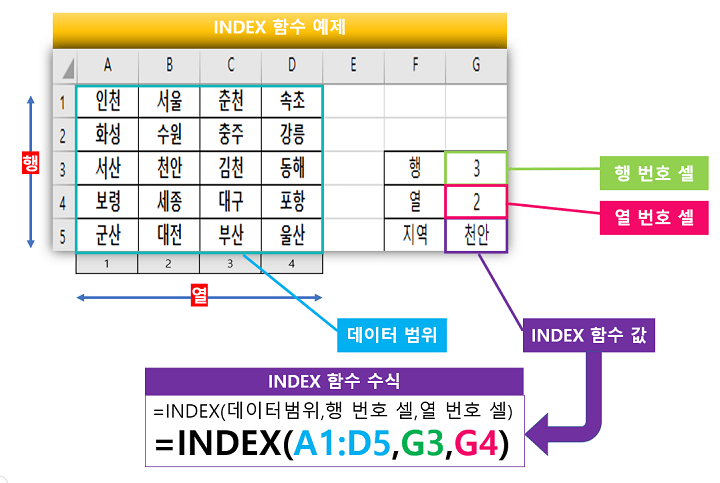
INDEX 함수 데이터 예제
INDEX 함수를 사용해 보기 위해 데이터를 만들어주셔야 하는데요. 저는 지도를 보고 비슷한 위치에 지역을 적어놓았고 적힌 데이터 정보에서 행과 열을 입력하여 해당 값을 가져와 보기로 했습니다.
INDEX 함수의 수식은 "=INDEX(데이터 범위, 행 번호 셀, 열 번호 셀)"로 각각의 INDEX의 데이터를 입력해주시면 됩니다.
(행은 가로줄을 말하는 것이고 열은 세로줄을 말하는 겁니다.)
①INDEX 데이터 범위
: 행과 열을 입력했을 때 나오게 할 데이터들을 입력해주시면 됩니다.
→ A1:D5
②INDEX 행 번호 셀
: 행 번호를 입력할 셀(칸)을 입력해주시면 됩니다.
→ G3
③INDEX 열 번호 셀
: 열 번호를 입력할 셀(칸)을 입력해주시면 됩니다.
→ G4
[정리] =INDEX(①+②+③) ☞ =INDEX(A1:D5, G3, G4)
3. INDEX 함수 마법사 입력하기
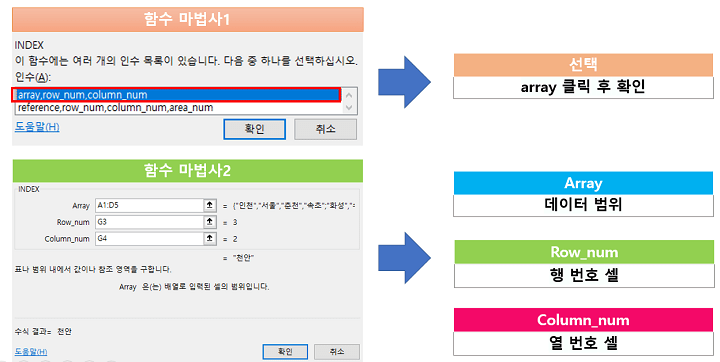
INDEX 함수 수식(공식)을 이해하셨다면 이제 함수 마법사를 이용해서 INDEX 함수 수식을 입력해보도록 하겠습니다.
- 엑셀 수식 입력 칸에 있는 [F(X)]를 클릭하시거나 [Shift]+[F3]을 입력
- [INDEX]를 검색 후 확인을 눌러주세요.
- "array_row_column_num" 클릭 후 [확인]을 눌러주세요.
1~3까지 진행하셨다면 [함수 마법사 2] 창이 나오셨을 텐데요. 함수 마법사 2를 보시면 Array, Row_num, column_num 입력 칸이 보이실 겁니다. 입력 순서는 설명드렸던 INDEX 함수 수식과 같습니다. - Array : 데이터 범위 입력하기
→ A1:D5 - Row_num : 행 번호 셀 입력하기
→ G3 - Column_num : 열 번호 셀 입력하기
→ G4
(주의 : Row_num, Column_num에 행 번호를 아닌 셀 값을 입력해 주셔야 합니다.)
모두 입력하셨다면 [확인]을 누르시면 행과 열에 맞는 값을 찾아줍니다. 저는 사진의 예제에서 보신 거와 같이 3행과 2열을 입력하였기 때문에 위에 "천안"이 나오게 되었고 계속해서 행과 열의 숫자를 변경해 주신다면 결괏값도 계속 변화돼서 나오게 되실 겁니다.
지금은 INDEX 함수를 이해하셨더라도 나중에 까먹게 되니 꼭 INDEX 함수 예제를 한번 따라 해 보시면 더욱 좋을 거 같습니다.





댓글