안녕하세요. 오늘은 저번 시간에 말씀드린 '구글 스프레드시트 사용 방법과 공유 방법'에 이어서 구글 스프레드시트 엑셀 줄 바꿈에 대해서 알아보도록 하겠습니다.
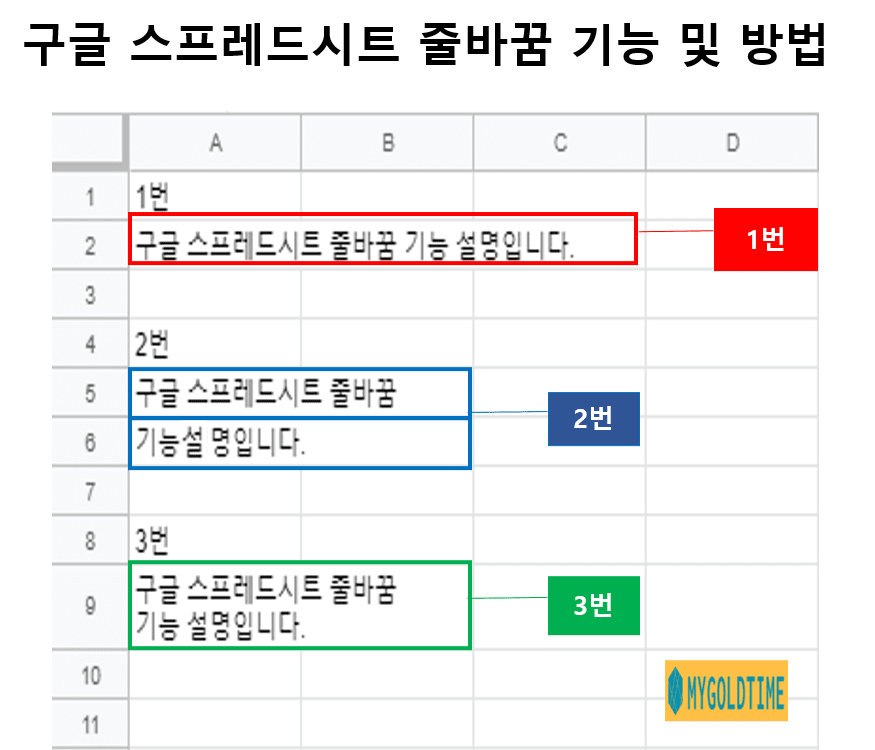
목차
- 구글 스프레드시트 줄 바꿈 기능 및 방법
- 구글 스프레드시트 줄 바꿈 사용 예시
- 엑셀 줄바꿈 방법 및 구글 스프레드 시트 모바일 줄 바꿈 Q&A
1. 구글 스프레드시트 줄 바꿈 기능 및 방법
줄 바꿈 기능의 의미는 줄을 바꾸어도 칸이 나뉘지 않고 한 칸 안에 모든 내용을 넣는 기능입니다.
일반적으로 글을 쓰게 된다면 1번 예시처럼 A~C 3칸이 연결되어 오른쪽으로 길게 써지게 되고 이때 우리는 옆으로 글자와 겹치지 않기 위해서 Enter를 치게 되면 2번처럼 보이는 게 됩니다.

문제는 2번처럼 보이게 될 경우 다른 사람이 볼 때 다른 내용이라고 인식할 수도 있다는 점입니다. 그래서 줄을 바꿔도 한 줄 안에 내용을 넣고 싶으시다면 줄 바꿈을 Enter가 아닌 Alt + Enter를 쳐주시면 됩니다.
2. 구글 스프레드시트 줄 바꿈 Alt + Enter 사용 예시
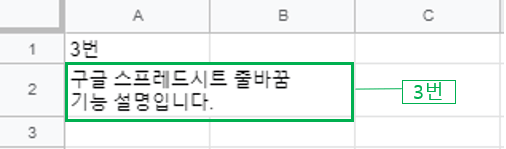
3번을 보시면 2번처럼 줄은 바뀌었지만 한 줄 안에 모든 내용이 들어갔는데요. 구글 스프레드시트 줄 바꿈을 하실 때 Alt + Enter를 사용하신다면 계속해서 줄이 나뉘지 않고 이어진 상태로 계속해서 줄을 바꿀 수 있게 됩니다.
3. 엑셀 줄 바꿈 및 구글 스프레드시트 모바일 줄 바꿈 Q&A
Q1) Microsoft의 엑셀의 줄 바꿈은 어떻게 하나요?
Microsoft 엑셀에서도 마찬가지로 Alt + Enter를 사용하시면 줄 바꿈을 사용 가능하신데요. 이때 구글 스프레드시트 엑셀과 달리 A, B칸이 자동으로 합쳐지지 않고 A칸에 한정되어 세로로 길게 나타나게 됩니다.
해결방법 : 넓히고 싶은 칸을 드래그한 다음 아래 순서대로 클릭해주시면 됩니다.
[파일] -> [홈] -> [맞춤] -> [병합하고 가운데 맞춤]
Q2) 구글 스프레드시트 모바일 줄 바꿈 사용 방법
많은 분들이 구글 스프레드시트 모바일에서 줄 바꿈 기능을 사용하시기 위해서 찾아보시는 분들이 계실 텐데요. 구글 스프레드시트 모바일 줄 바꿈 기능은 현재 지원하고 있지 않으니 참고하셨으면 좋겠습니다.
구글 스프레드시트 무료 엑셀 사용법과 공유 방법
오늘은 구글이 만든 스프레드시트 무료 엑셀 사용법과 공유 방법에 대해서 알아볼 텐데요. 처음 들어보시는 분들이 '스프레드시트' 듣기만 해서는 어디에 쓰는 건지 모르시는 분들도 많으실
mygoldtime.tistory.com





댓글