안녕하세요 저번 시간에 알아보았던 엑셀 그래프 만들기 및 합치기에 이어서 엑셀 그래프에 차트 요소를 이용해서 데이터 레이블 추가 및 축 제목 등을 추가하는 방법에 대해서 알아보도록 하겠습니다.
▶엑셀 축 제목 및 데이터 레이블 추가 방법
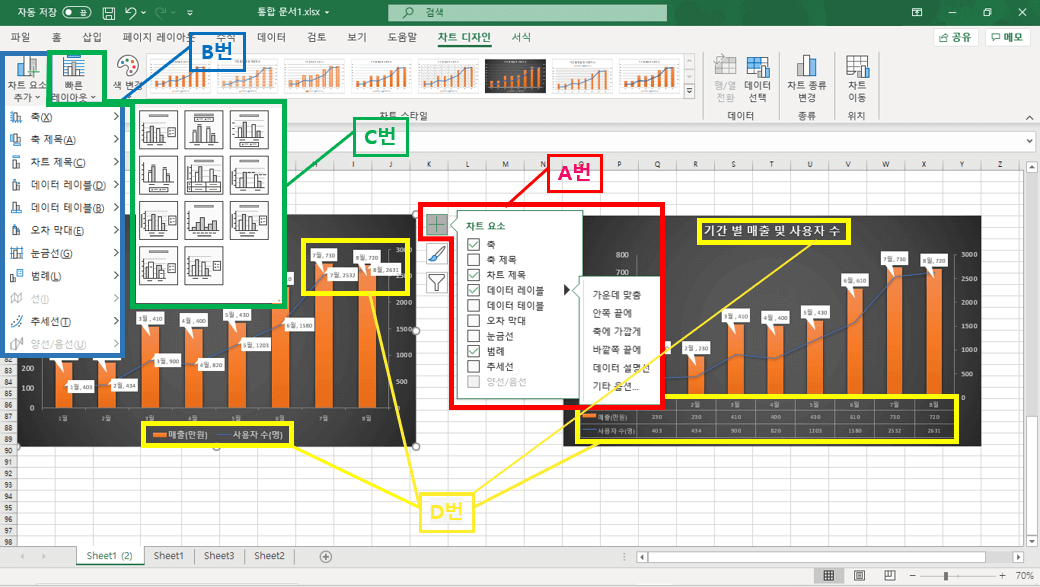
차트 요소 : [축], [축제 목], [축 및 차트 제목], [데이터 레이블 및 테이블], [추세선]
1. 엑셀 축 제목 및 데이터 레이블 추가 방법 [A]
[엑셀 차트 클릭] → [엑셀 차트 옆 [+] 클릭] → [원하는 차트 요소 추가]
2. 엑셀 축 제목 및 데이터 레이블 추가 방법 [B]
[엑셀 차트 클릭] → [상단 메뉴에 차트 디자인 클릭] → [차트 요소 추가] → [원하는 차트 요소 추가]
3. 엑셀 축 제목 및 데이터 레이블 추가 방법 [C]
[엑셀 차트 클릭] → [상단 메뉴에서 차트 디자인 클릭] → [빠른 레이아웃] → [예시중 원하는 디자인 클릭]
3가지 방법에 대해서 설명드렸는데요. [D]를 보시면 차트 요소를 이용하여 축 제목과 데이터 레이블을 이용해서 추가한 내용들인데요. 엑셀 차트를 더 보기 좋게 축의 제목을 넣어 가로축이 무엇을 나타내는지 세로축이 무엇을 나타내는지 또한 그래프의 수치가 어떻게 되는지 대해서 나타낼 수 있는 중요한 기능입니다.
TIP
사진에 왼쪽과 오른쪽 같은 차트(그래프)가 있는데요 왼쪽 차트는 [꺾은선 그래프와 막대그래프의 수치]가 전부 나왔지만 [오른쪽 그래프는 막대그래프에만 수치]가 나와있습니다. 오른쪽 차트처럼 막대그래프에만 수치를 나타내고 싶으시다면 막대그래프만 클릭하여 데이터 레이블 추가하시면 됩니다.
쉽게 엑셀 그래프 합치기
안녕하세요 저번 시간에 엑셀 그래프 차트 만들기에 대해 설명드렸었는데요. 오늘은 우리가 일반적으로 가장 많이 사용하는 대표적인 차트 그래프인 막대그래프와 꺾은선 그래프를 합치는 방
mygoldtime.tistory.com
엑셀 그래프 차트 만들기
안녕하세요. 오늘은 엑셀 그래프 만들기를 알려드릴 텐데요. 처음 엑셀을 이용해 보신 분들이나 그래프를 만드는 방법에 대해서 모르시는 분들이 들으실 때 어려움 없이 아실 수 있도록 그래프
mygoldtime.tistory.com





댓글