COUNTIF 함수를 설명드릴텐데요. COUNTIF 함수에 대해서 찾아보시면 COUNTIFS 함수라고 많이 나오는 걸 보실 수 있습니다. 이유는 간단한데요. COUNTIF 함수는 조건이 1가지일 때 쓰는 함수이고 COUNTIFS 함수는 조건이 2가지 이상일 때 사용하는 함수이기 때문인데요. COUNTIF 함수에 대해서 쉽고 완벽하게 이해하실 수 있도록 설명드리도록 하겠습니다.
(추가적으로 엑셀 함수를 처음 사용하시는 분들께서는 엑셀의 공통적인 수식(공식)이 [=함수( )]인걸 아시고 보시면 이해하시기보다 쉬우실 겁니다.)
목차
- COUNTIF 함수란?
- COUNTIF 함수 수식 이해하기
- COUNTIF 함수 수식 입력 주의할 점
- COUNTIF 함수 예제 이해하기
1. COUNTIF 함수란?
함수를 사용할 때 의미를 잘 알고 사용하시면 정말 도움이 되는데요. COUNIF를 세분화해보면 COUNT(숫자를 세다) + IF(막약)입니다. 즉, "만약 어떤 조건이 있을 때 그 조건에 해당하는 값들을 세어준다."라고 COUNTIF 함수를 기억해놓으신다면 추후에 사용할 때도 쉽게 사용하실 수 있으실 겁니다.
2. COUNTIF 함수 수식 이해하기
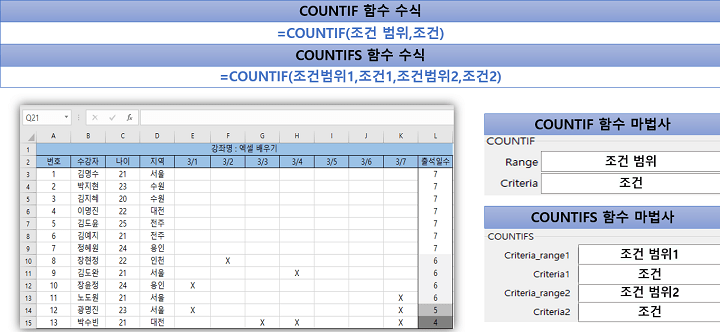
COUNTIF 함수는 조건이 1가지 일 때 사용하는 함수로써 하나의 조건 하나의 조건 범위만 입력합니다.
▶COUNTIF 함수의 수식
- 수식 : =COUNTIF(조건 범위, 조건)
- 조건 범위 : 세고 싶은 데이터를 지정해주는 칸입니다.
- 조건 : 조건을 입력하는 칸입니다.
COUNTIFS 함수는 조건이 2가지 일 때 사용하기 때문에 COUNTIF+S라고 생각해주시면 되는데요 조건이 여러 가지인 만큼 조건 범위와 조건을 여러 번 입력합니다.
▶COUNTIFS 함수의 수식
- 수식 : =COUNTIFS(조건 범위 1, 조건 1, 조건 범위 2, 조건 2,...... 조건 127)
- 조건 범위, 조건 입력하는 내용은 같은데요. 최대 127가지의 조건을 입력할 수 있습니다.
3. COUNTIF 함수 수식 입력 주의할 점
[F(X) 클릭 혹은 [Shift] + [F3]을 입력해주시면 함수 마법사 창이 뜨게 됩니다.
1) 함수 마법사에서 COUNTIFS의 조건 범위를 입력 후 꼭 [F4]를 눌러줘야 한다.
조건 범위를 입력하고 [F4]를 눌러주시면 조건값에 $가 입력되는데요. 절댓값을 입혀주는 것으로 그냥 공식이라고 생각하시면 됩니다.
2) 조건을 입력할 때 꼭 "조건"처럼 ""처리를 해줘야 한다.
COUNTIF 함수와 COUNTIFS 함수 공통 내용인데요. 조건에 ""처리를 안 해주시면 오류라고 뜨실 겁니다. 함수 마법사를 사용하시면 자동으로 입력되니 수식을 직접 입력하시는 분들이라면 꼭 ""처리를 해주세요.
[함수 마법사는 F(X) 클릭하거나 [Shift]+[F3]를 입력해주시면 창이 뜨게 됩니다.]
4. COUNTIF 함수 예제
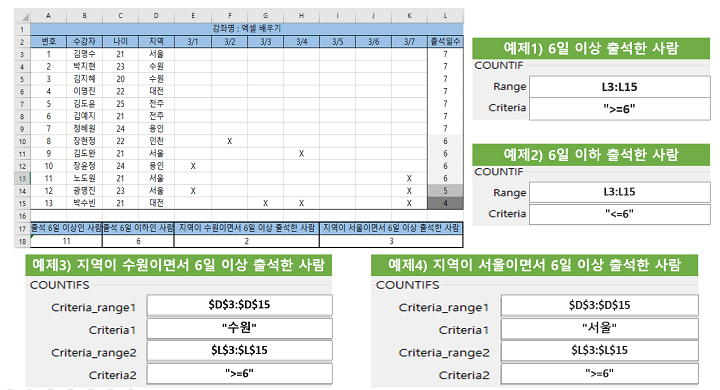
①COUNTIF 함수 예제
예제 1) 6일 이상 출석한 사람
조건 범위 : L3:L15
조건 : ">=6"
예제 2) 6일 이하 출석한 사람
조건 범위 : L3:L15
조건 : "<=6"
②COUNTIFS 함수 예제
예제 3) 지역이 수원이면서 6일 이상 출석한 사람
조건 범위 1 : D3:D15 → $D$3:$D$15
조건 1 : "수원"
조건 범위 2 : L3:L15 → $L$3:$L$15
조건 2 : ">=6"
예제 4) 지역이 서울이면서 6일 이상 출석한 사람
조건 범위 1 : D3:D15 → $D$3:$D$15
조건 1 : "서울"
조건 범위 2 : L3:L15 → $D$3:$D$15
조건 2 : ">=6"





댓글