
다들 프린트기로 스캔을 해보셨을 겁니다. 매번 인쇄하는 곳이나 프린트 있는 친구한테 부탁하기도 하고 게다가 갑자기 스캔해야 할 때 밤이 너무 늦어서 스캔할 곳이 없어 난감한 경우도 많죠. 그래서 모두들 가지고 계신 스마트폰으로 스캔하는 법을 가져왔는데요. Notebloc이라는 어플입니다. 유료 어플도 아니고 무료로 사용할 수 있는 어플입니다. 또한 장점은 프린트 사이즈까지 설정하는 것도 가능하다는 점인데요. 그건 뒤쪽에서 다루도록 하겠습니다.
목차
- 스캔하는 법
- 스캔 후 더욱 선명하게 설정하는 법
- 프린트할 때 사이즈 설정 방법
스캔하는 법
- 앱에서 카메라 모양을 눌러주세요.
- 스캔 후 모습
- 하단의 [USE PHOTO]
3번까지 해주시면 아래 사진처럼 나오실 텐데요.

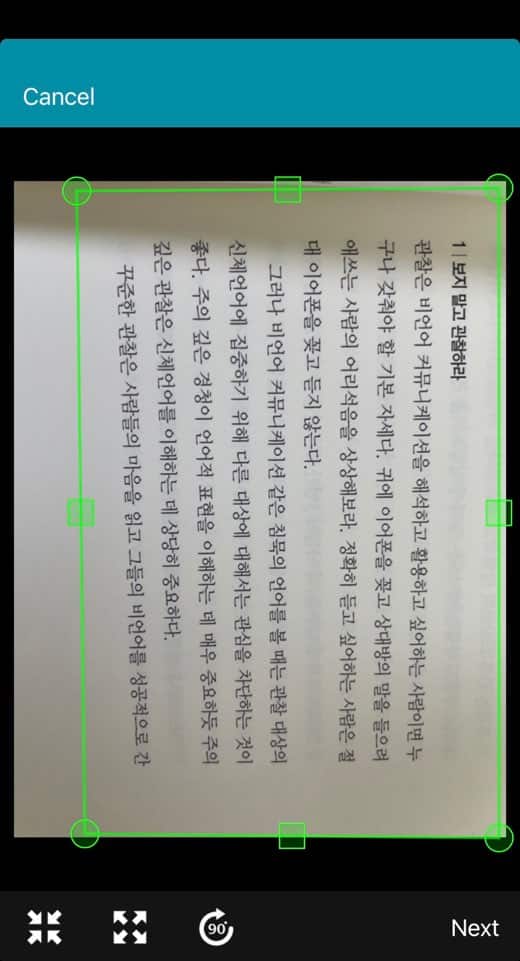
초록색 네모창이 뜨는 건 자신이 스캔하고 싶은 부분을 정하는 건데요. 필요 없는 여백 부분이나 자르고 싶은 부분을 설정할 수 있는 기능입니다. 사진을 찍으시면 자동으로 나오니 자연스럽게 하실 수 있을 거예요.
스캔 후 모습
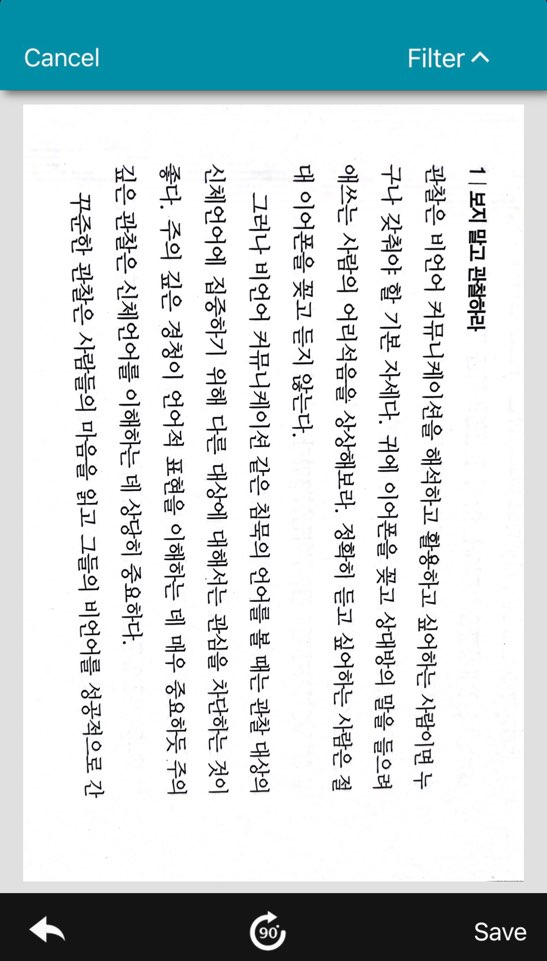
[TIP] 추가적으로 더욱 글씨가 진하게 하고 싶으시다면 [SAVE] 하신다면 편집하는 부분이 나오실 텐데요.
이때 [NOTEBLOC]을 선택해주시면 더욱 선명하게 변하게 되실 겁니다.
프린트할 때 사이즈 설정 방법
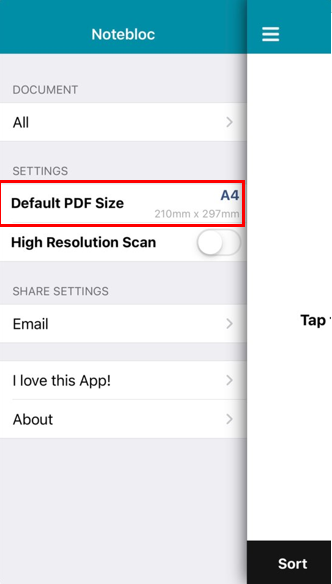
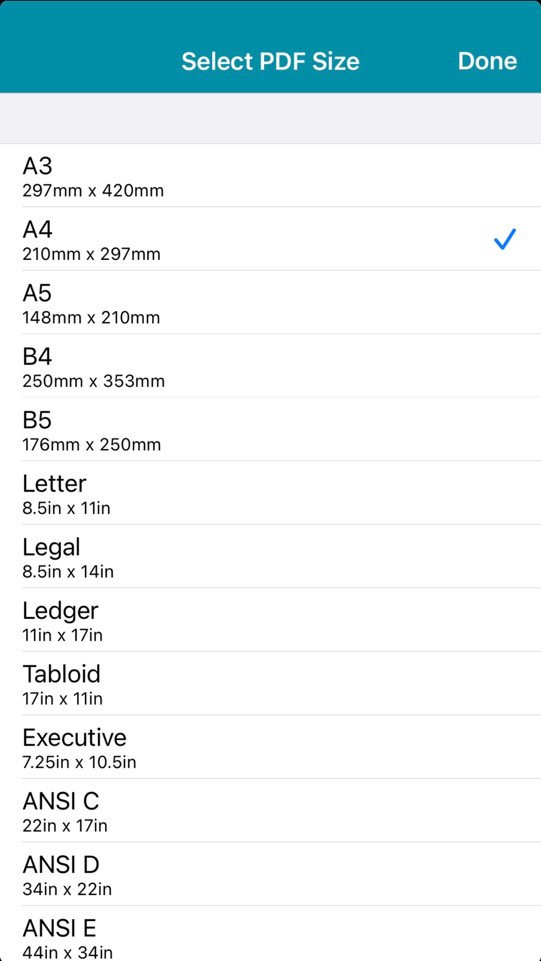
왼쪽 상단에 모서리 부분을 보시면 메뉴 표시 줄 3개로 된 모양을 눌러주시면 빨간 칸처럼 PDF Size가 나오실 텐데요 PDF Size는 자신이 프린트할 때 그거에 맞게 사이즈를 정해서 그거에 맞게 저장해주는 제품인데 보시는 것처럼 A3, A4, B4 등 정할 수 있게 목록이 다양합니다.
사이즈 변경하는 순서 정리 : 메뉴 선택-> PDF Size 선택-> 사이즈 선택
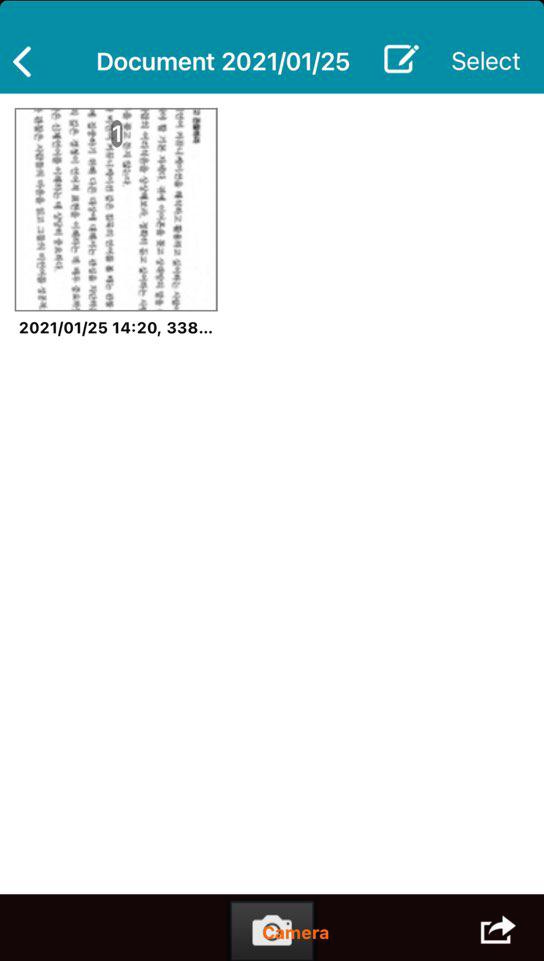
저장하시면 위에 사진처럼 어플 자체에 저장이 됩니다. 휴대폰 앨범에 저장하고 싶으시면 카메라 모양 오른쪽에 공유하기 모양을 눌러주시면 앨범이라고 나오니 그걸 선택하시면 앨범에도 저장이 됩니다.
오늘은 프린트기 없이 스캔하는 법에 대해서 알아보았느데요 도움이 되셨나요?
정말 프린트기 없는 사람은 자기보다 윗사람에게 자료를 보낼 때 사직 찍어서 보내면 좀 성의 없어 보이고 눈치가 보이더라고요 그렇다고 항상 프린트기를 가지고 다닐 수도 없으니까요 밖에서도 보낼 때 보기 편하게 보내고 싶으실 때 정말 좋은 어플이라 생각해서 추천드립니다.





댓글